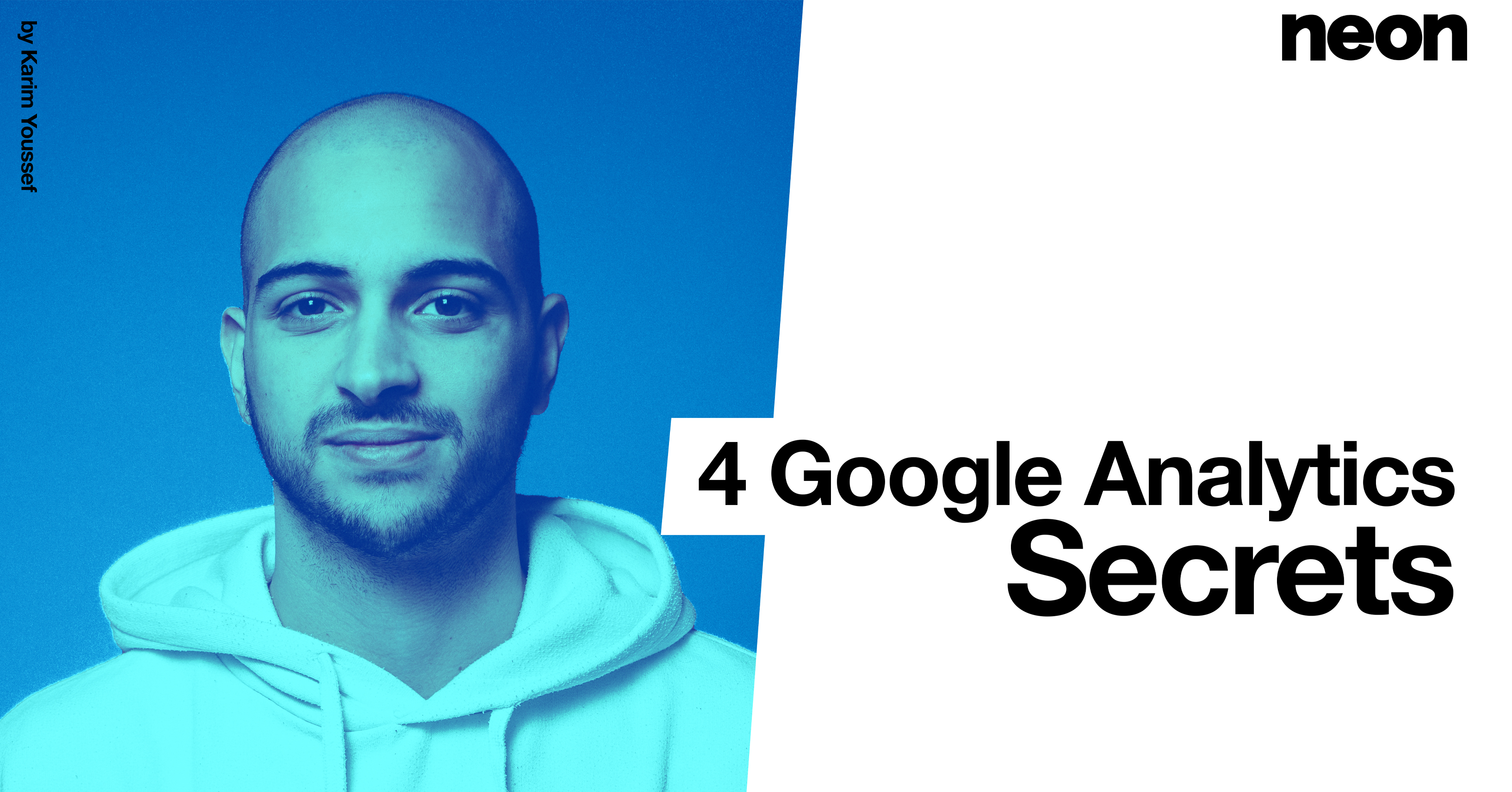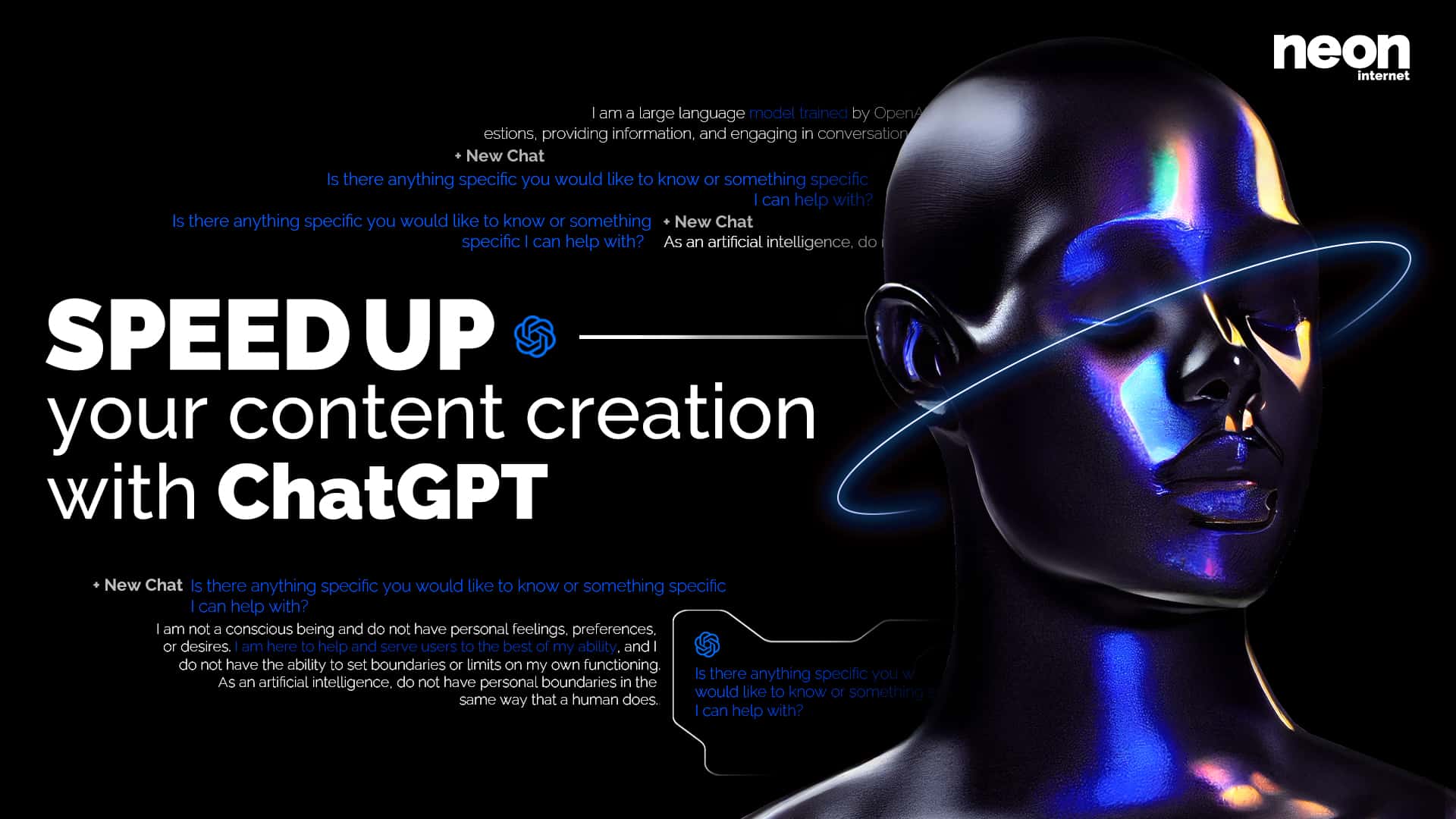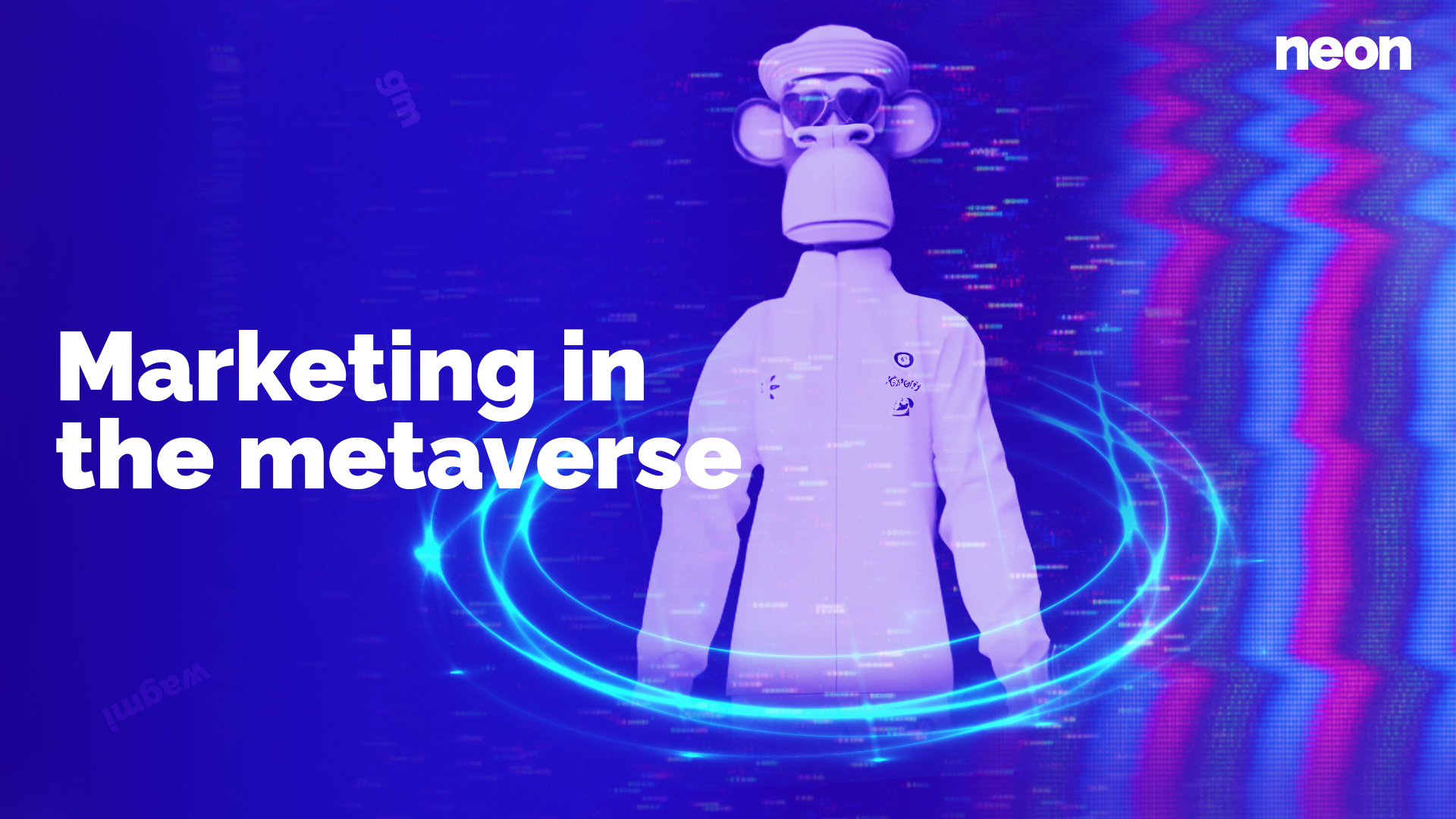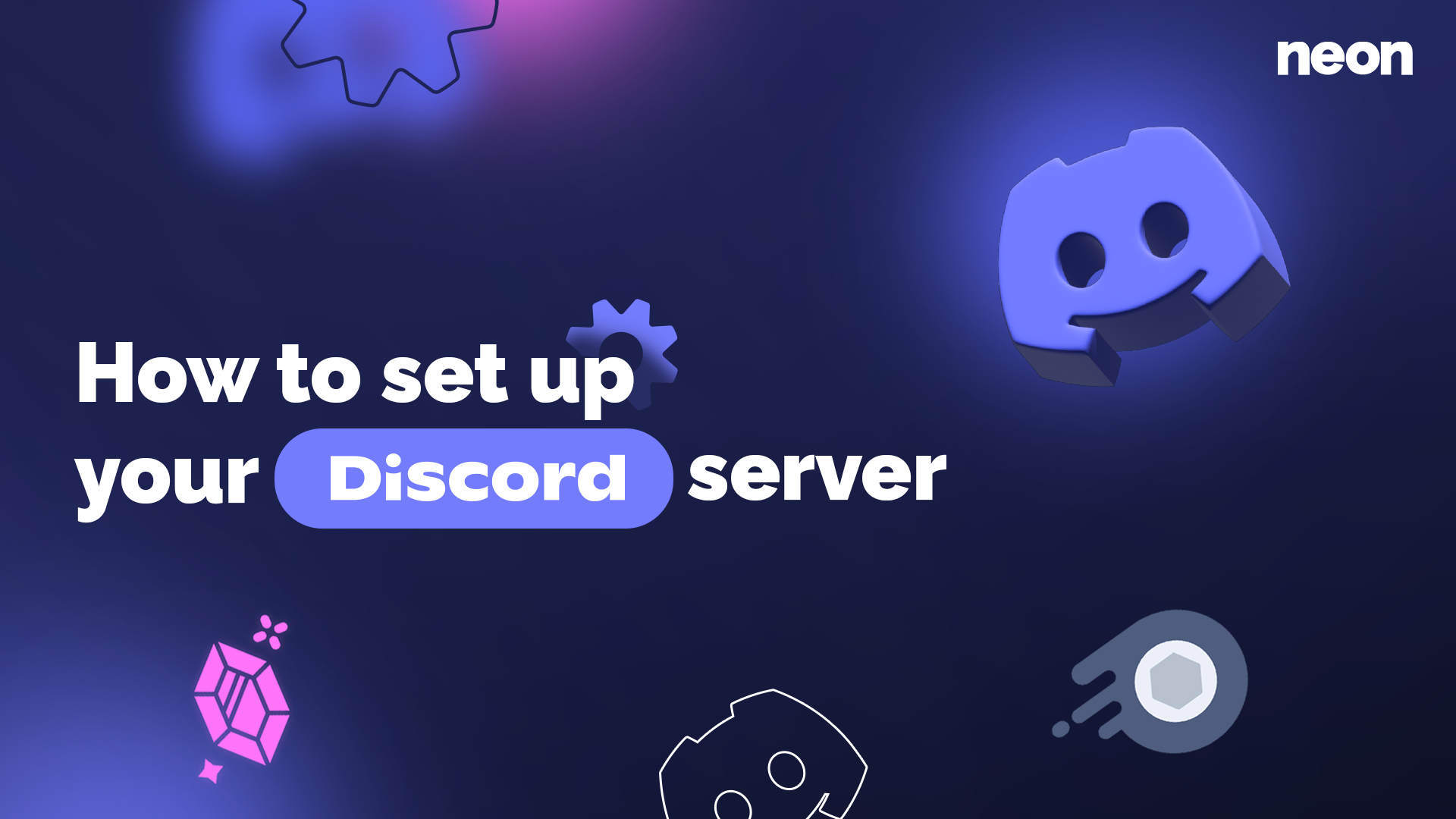1. How to block spam bots to avoid fake traffic in Google Analytics
Spammers can use bots to send fake traffic websites. In Google Analytics this fake traffic appears in reports as weird keywords or referral traffic. How to identify bot traffic in google analytics you might wonder. Well, check your acquisition channels in analytics. Sources like the one below (üééép) can quite easily be identified as bots. Fun fact: t.co is not a bot but traffic from Twitter 😉
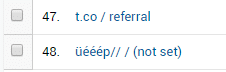
- Go to the admin tab in your dashboard menu (1).

- Under “View” on the right side, go to “View settings” (2)
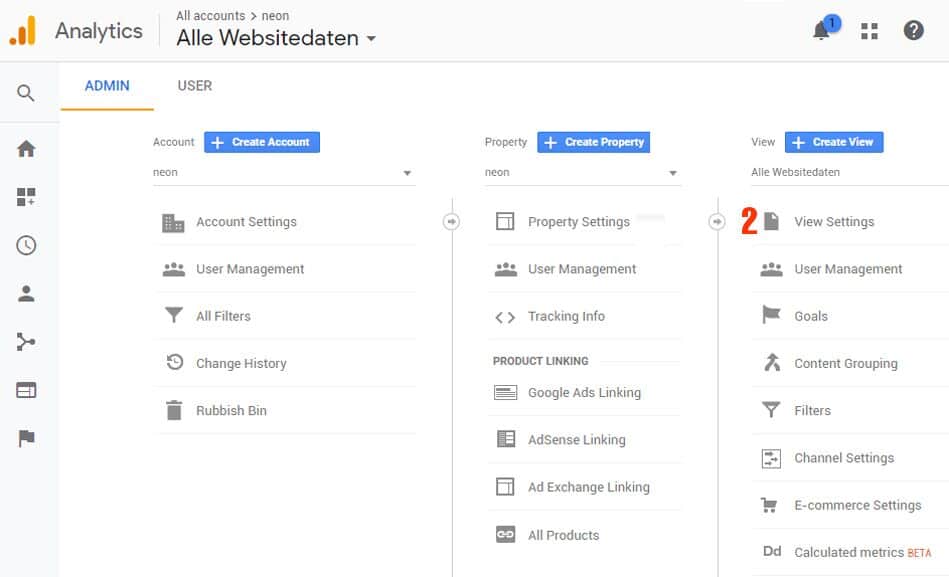
- Scroll down and tick the box that says “Exclude all hits from known bots and spiders” (2).
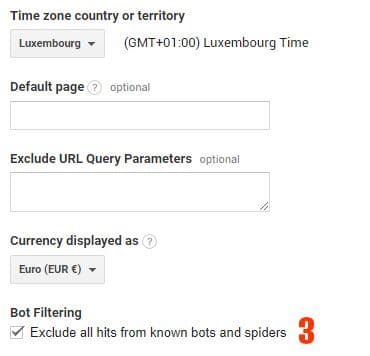
Now Google Analytics will exclude all hits from known bots and spiders. Keep in mind that this will only exclude the majority of fake traffic from spam bots in your analytics. Some bots and spiders might still manage to slip through since new bots hit the market on a daily basis. It might take Google some time to identify bot traffic that’s brand new, but Google identifies fake traffic sooner or later.
2. How to unlock not provided keywords in google analytics
- In the left-side menu, click the “Admin”(1) tab.
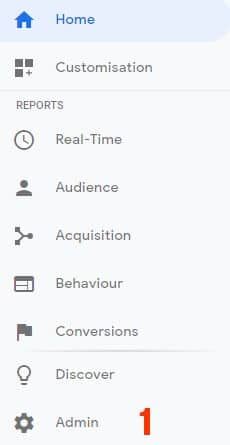
- Go to “Property Settings” (2) in the “Property” column.
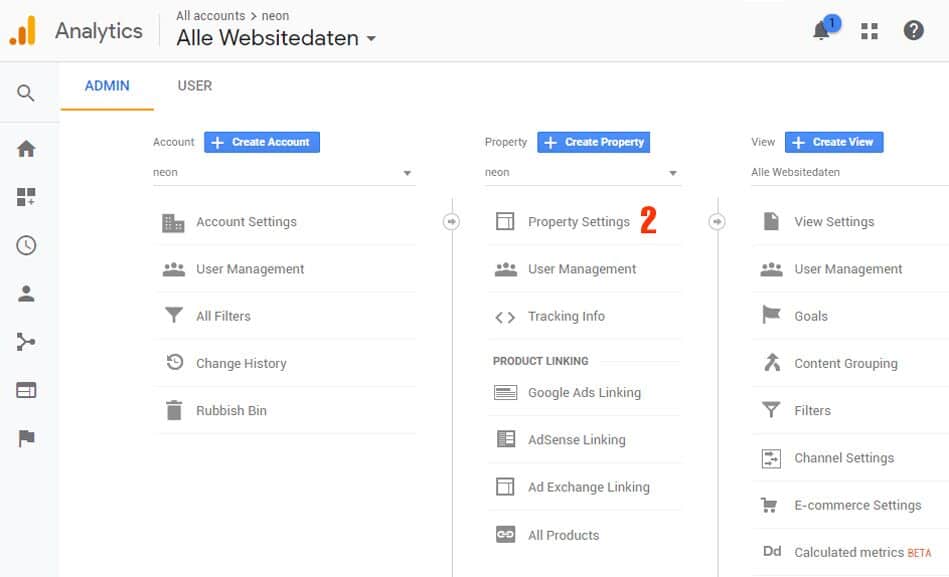
- Scroll down to “Search Console”, then click “Adjust Search Console” (3).
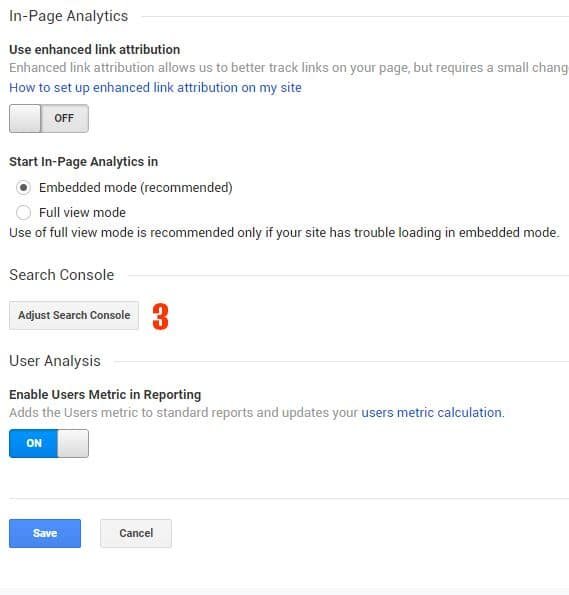
- You should be seeing “Search Console Settings” section. Click the “Add link” (4). After you added the website, this is where you can remove the selected search console.
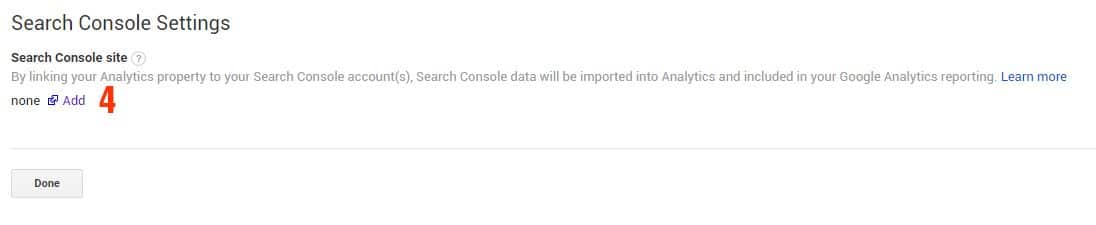
- Find and select the website of which you want to integrate the search data and don’t forget to save (6).
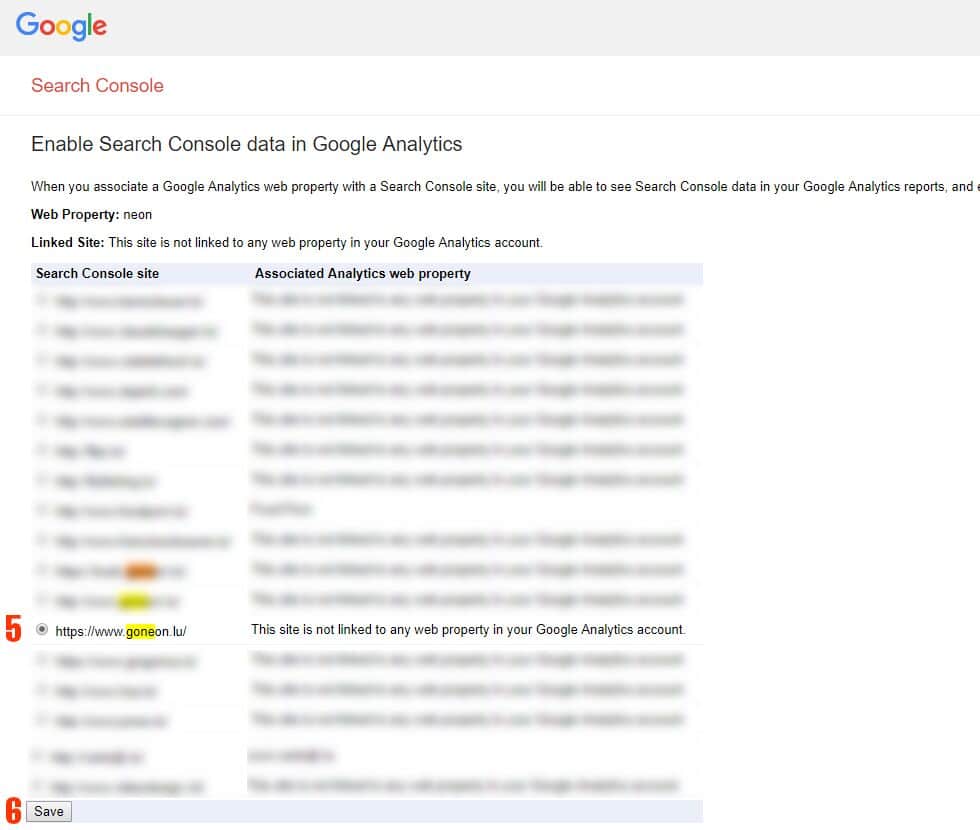
- If you followed these steps you can navigate to the “acquisition tab in the left-side menu and select “search console”.
- In this tab, you will see the landing pages people arrived on, which countries they are from, which devices they use and the exact keywords/queries that drove free traffic to your website via Google.
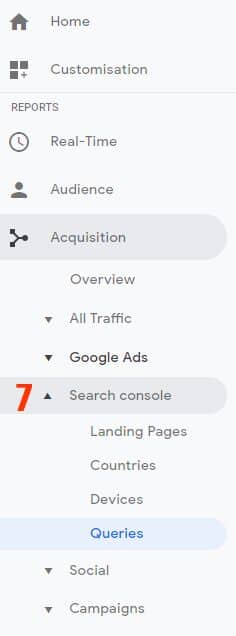
3. Enable audience tracking
- In the left-hand menu, select the “Audience” tab, go to “Demographics” and click “Overview”. If audience tracking is not enabled, you should be seeing this:
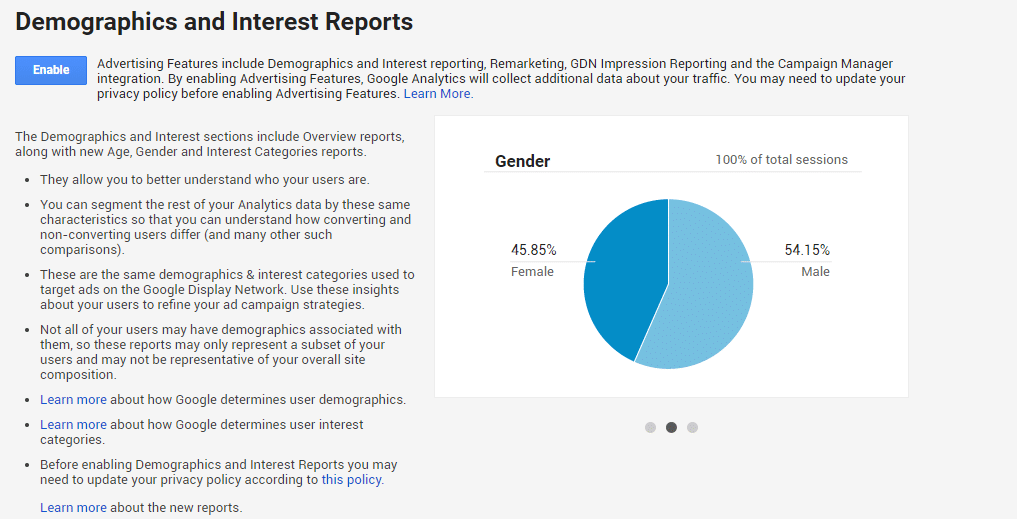
- To activate audience tracking, click “enable” and after a while (up to a week) you should see the collected data.
Again, using this feature may require you to update the privacy policy of your website.
- You can now see demographic data (1) and interests (2) of your visitors.
You should use this data to gain a deeper understanding of your visitors and adapt your communication.
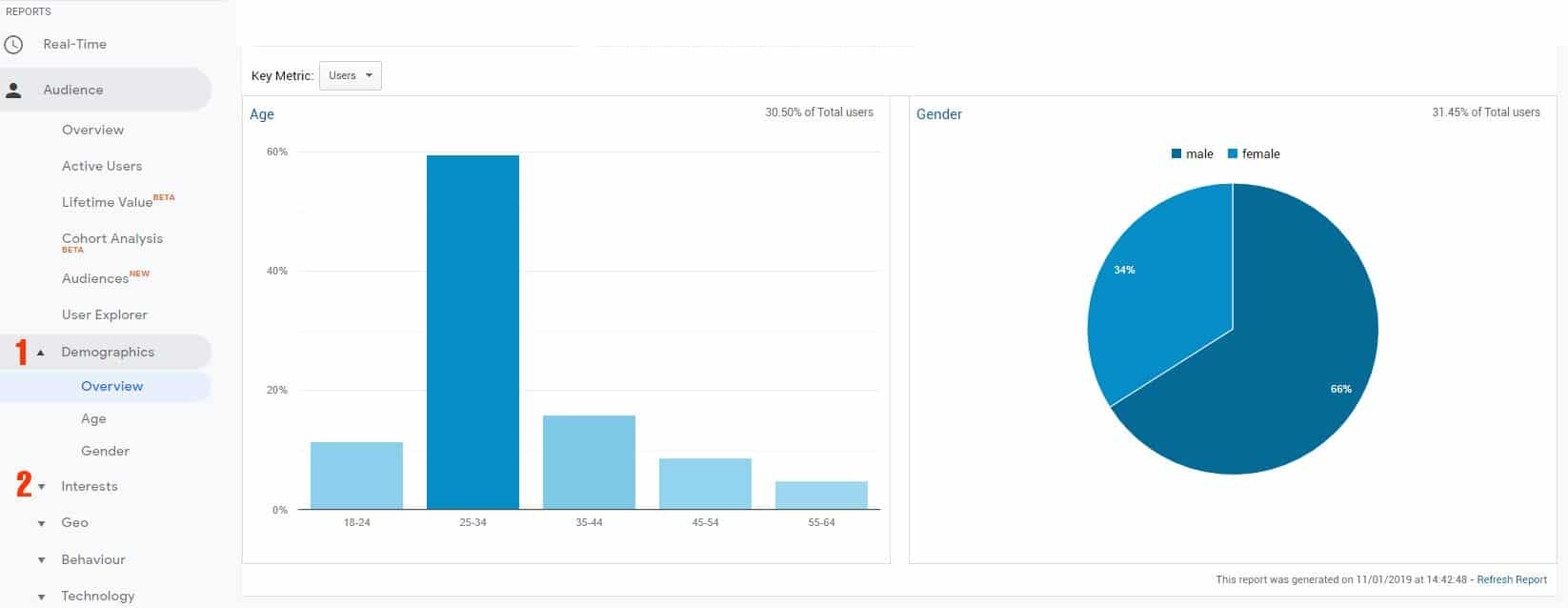
4. Filter your IP addresses from reports
- To find out your IP address simply Google “What is my IP address?”
- Once you know your IP address, go to the Admin tab we’ve used before.
- Go to “Filters” (1)
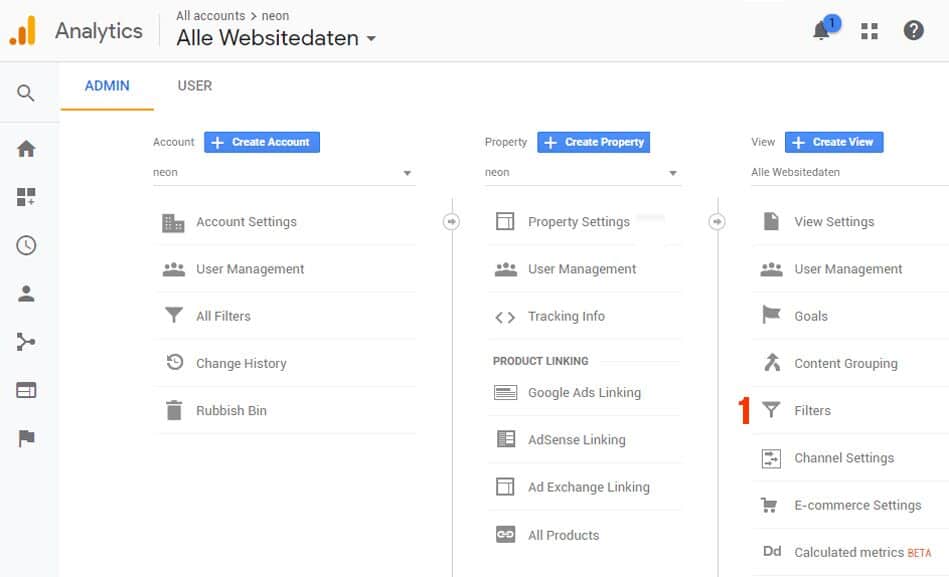
- Click “+ Ad filter”

- Tick “Create New Filter”(1), name your filter (2), select “Predefined”(3) and select the following parameters:
- “Exclude”(4) + “traffic from the IP addresses”(5) + “that are equal to”(6)
- Paste your IP address into the box (7) and save (8)
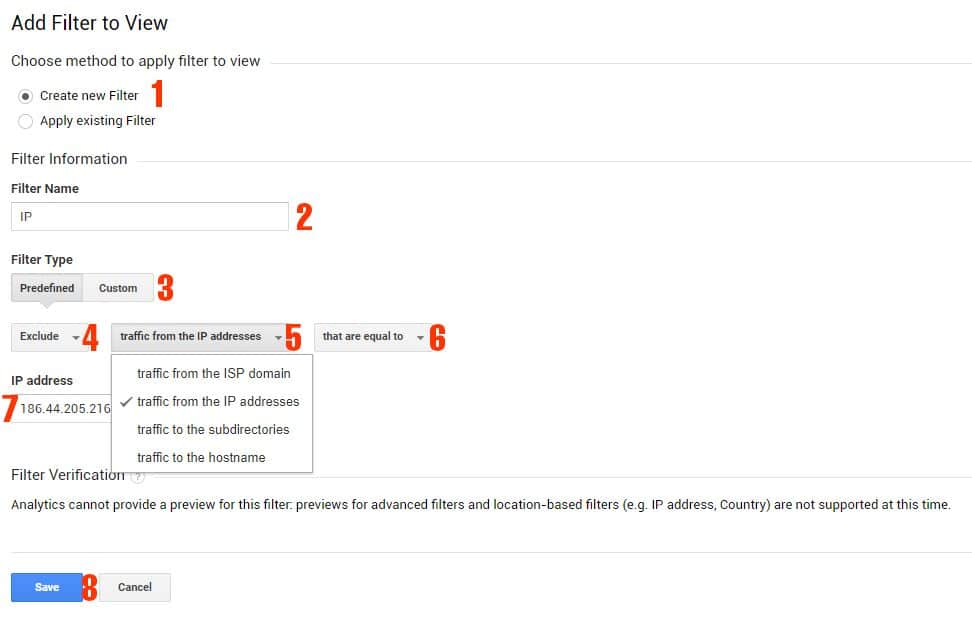
- Google Analytics now excludes data of traffic coming from your IP address.
- If you are working remotely or with freelancers, for example, make sure to exclude their IPs as well.
Conclusion
This article is also available on medium.com.